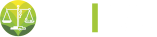Документация
|
|
Ошибки и их устранение
| Не Делаются или не отменяются ставки на мобильныйх устройствах |
|---|
Если не делаются или не отменяются ставки, необходимо почистить кэш вашего браузера.
|
| Не Делаются или не отменяются ставки на компьютерах | |||
|---|---|---|---|
Если не делаются или не отменяются ставки, необходимо почистить кэш вашего браузера.
|
| chrome://settings/clearBrowserData |
Или:
- Откройте меню Настройка и управление Google Chrome (правый верхний угол браузера);
- Выберите пункт История;
- Выберите пункт История;
- Нажмите Очистить историю;
- Вкладка Дополнительные;
- Временной диапазон укажите Все время;
- Отметьте пункты: Файлы куки и другие данные сайтов, Изображения и другие объекты сохраненные в кеше;
- Нажмите кнопку Удалить данные;
- Перезапустите браузер.
Как очистить кэш Microsoft Edge
Если сайт отображается неверно: сочетание клавиш Ctrl + F5, очистит кэш страницы и в большинстве случаев решит проблему.
Откройте окно Очистить данные браузера:
- Нажмите сочетание клавиш Ctrl +Shift +Del;
- Отметьте пункты: Файлы cookie и сохраненные данные веб сайтов, Кэшированные данные и файлы;
- Нажмите кнопку Очистить;
- Перезапустите браузер.
Или:
- Щелкните по кнопке Параметры и прочее (правый верхний угол окна браузера);
- Выберите Журнал;
- Выберите Очистить журнал;
- Отметьте пункты: Файлы cookie и сохраненные данные веб сайтов, Кэшированные данные и файлы;
- Нажмите кнопку Очистить;
- Перезапустите браузер.
Как очистить кэш Internet Explorer
Если сайт отображается неверно: сочетание клавиш Ctrl + F5, очистит кэш страницы и в большинстве случаев решит проблему.
Откройте окно Удаление истории обзора:
- Нажмите сочетание клавиш Ctrl +Shift +Del;
- Отметьте пункты: Временные файлы Интернета и веб-сайтов, Файлы cookie и данные веб-сайтов;
- Нажмите кнопку Очистить;
- Перезапустите браузер.
Или:
- Щелкните по кнопке Сервис (значок «шестеренка», правый верхний угол окна браузера);
- Выберите Свойства браузера;
- На вкладке Общие, в пункте Журнал браузера нажмите Удалить;
- Отметьте пункты: Временные файлы Интернета и веб-сайтов, Файлы cookie и данные веб-сайтов;
- Нажмите кнопку Очистить;
- Перезапустите браузер.
Как очистить кэш Mozilla Firefox
Если сайт отображается неверно: сочетание клавиш Ctrl + F5, очистит кэш страницы и в большинстве случаев решит проблему.
Откройте окно Удаление всей истории:
- Нажмите сочетание клавиш Ctrl +Shift +Del;
- В пункте Удалить выберите Всё;
- Отметьте пункты: Куки, Кэш;
- Нажмите кнопку Удалить сейчас;
- Перезапустите браузер.
Или:
- Откройте в адресной строке:
;about:preferences#privacy - Перейдите к пункту Куки и данные сайтов;
- Нажмите на кнопку Удалить данные;
- Отметьте пункты: Куки и данные сайтов, Кэшированное веб-содержимое;
- Нажмите Удалить;
- Согласитесь нажав Удалить сейчас;
- Перезапустите браузер.
Как очистить кэш Opera
Если сайт отображается неверно: сочетание клавиш Ctrl + F5, очистит кэш страницы и в большинстве случаев решит проблему.
Откройте окно Очистить историю посещений:
- Нажмите сочетание клавиш Ctrl+Shift+Del или введите в адресной строке браузера:
;opera://settings/clearBrowserData - Вкладка Дополнительно;
- Временной диапазон укажите Все время;
- Отметьте пункты: Файлы cookie и прочие данные сайтов, Кешированные изображения и файлы;
- Нажмите кнопку Удалить данные;
- Перезапустите браузер.
Или:
- Откройте меню Настройка и управление Opera (левый верхний угол браузера, эмблема браузера);
- Выберите пункт История;
- Выберите пункт Очистить историю посещений (Ctrl+H);
- Нажмите Очистить историю;
- Далее выполните операции перечисленные в предыдущем пункте.